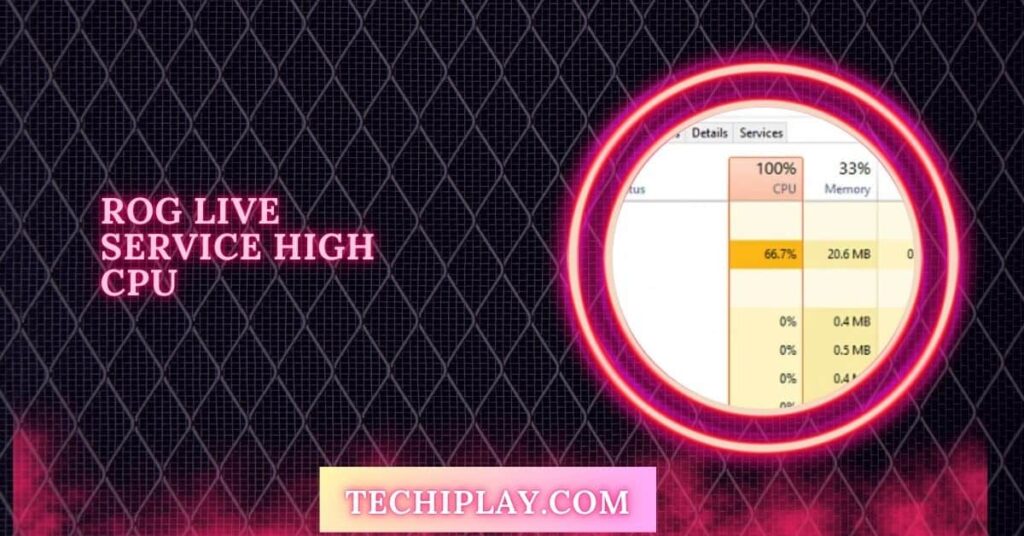Are you experiencing high CPU usage from ROG Live Service on your ASUS device? You’re not alone!
ROG Live Service can unexpectedly consume 6-20% of CPU usage, impacting your system’s performance. To address this, consider restarting your device and updating the software. Managing these settings can effectively reduce high CPU usage.
This article will help you understand the causes of high CPU usage and provide practical solutions to optimize the service.
What is ROG Live Service?
ROG Live Service is software from ASUS that manages gaming features like RGB lighting and system settings on ROG devices. It helps control your computer’s gaming hardware, making your setup more responsive and visually appealing.
Understanding Rog Live Service High CPU
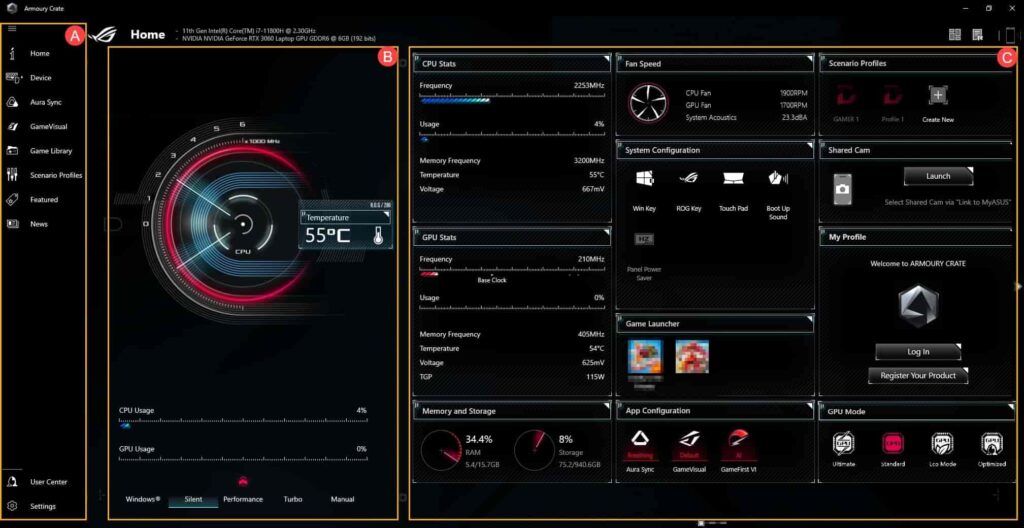
High CPU usage happens when ROG Live Service demands more processing power than usual, slowing down your computer.
Software bugs, system conflicts, or outdated components can cause this. Optimizing and updating the service can help fix these performance issues.
Causes Of High CPU Usage – Evaluate Your Understanding!
1. Outdated Software
Outdated software can cause ROG Live Service to use less CPU. B bugs, and compatibility issues arise without regular updates, slowing down your system. Keeping software up to date helps prevent these problems and ensures better performance.
2. Conflicts With Other Software
Conflicts between ROG Live Service and other software can spike CPU usage. When different programs compete for system resources, your computer struggles to keep up. Finding and resolving these conflicts can significantly reduce performance slowdowns.
3. System Resource Allocation
Improper allocation of system resources can lead ROG Live Service to consume more CPU power. When resources are not efficiently distributed, performance drops. Adjusting your settings can optimize how your computer handles different tasks.
4. Background Processes
Background processes running on your computer can overload the CPU when combined with ROG Live Service. Limiting unnecessary tasks helps free up resources, making your system run smoother and more efficiently.
5. Outdated Drivers
Outdated drivers may cause ROG Live Service to overload your CPU. Drivers connect your hardware and software; when they’re obsolete, performance issues arise. Updating your drivers ensures smooth communication and better system stability.
Also Read: Can Cinebench Damage CPU – Tips For Safe Cinebench Usage!
Optimizing Rog Live Service
To optimize ROG Live Service, start by keeping the software and drivers up to date. Disable unnecessary startup programs, manage background processes and clean your system regularly. These steps help reduce CPU usage, boost performance, and keep your computer running smoothly.
Alternative Solutions
- Use Third-Party Tools: Try tools like CCleaner to manage startup programs and clean up junk files, helping lower CPU usage.
- Manual Control: Limit ROG Live Service’s activity through your task manager, reducing its impact on your CPU.
- Switch RGB Software: If RGB lighting causes high CPU usage, consider using other software like OpenRGB for lighting control.
- Uninstall ROG Live Service: Uninstalling ROG Live Service entirely can help free up system resources if you don’t need them.
- Upgrade Hardware: If your CPU struggles with demanding tasks, upgrading to a more powerful processor might be a long-term solution.
Solutions To Reduce High CPU Usage – Explore Your Knowledge!
1. Restart Your Computer
Restarting your computer often solves high CPU usage issues. It refreshes system resources, clears temporary glitches, and resets processes.
This simple step can reduce strain on your CPU, making your computer run smoother without complicated fixes.
2. Update ROG Live Service
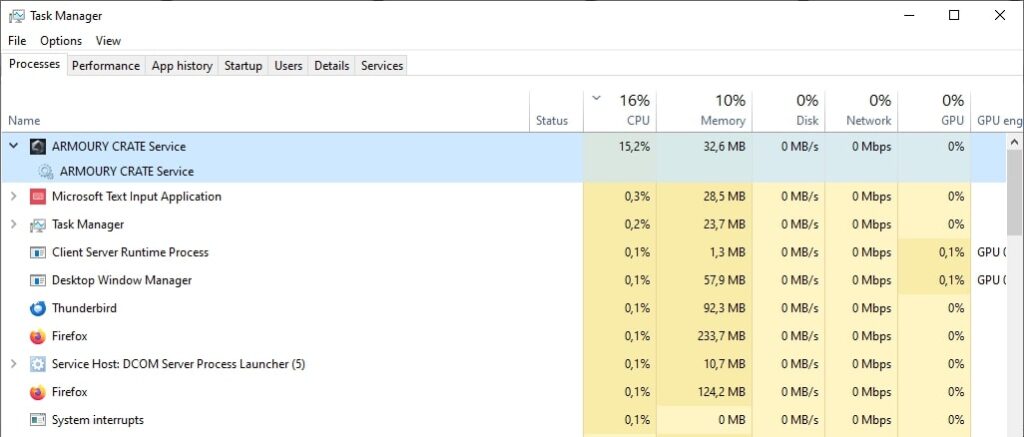
Keeping ROG Live Service updated helps reduce high CPU usage. Updates often include bug fixes and improvements that make the software more efficient. Regular updates ensure you’re using the latest version optimized for your system’s performance.
3. Reinstall the Service
Reinstalling ROG Live Service can fix issues causing high CPU usage. This process removes corrupted files and restores the service to its original state. A fresh installation often boosts performance, making the service work better with your system.
4. Update Drivers
Outdated drivers can cause high CPU usage. Updating your drivers ensures your hardware and software communicate correctly.
This step can optimize performance, fix compatibility issues, and prevent your CPU from working harder than necessary.
5. Disable Unnecessary Startup Programs
Disabling unnecessary startup programs reduces CPU load when your computer starts. Fewer programs running in the background means your system uses fewer resources, freeing up the CPU for important tasks and speeding up your computer’s performance.
6. Clean Your System
Cleaning your system by deleting junk files and temporary data can reduce CPU usage. A clutter-free system runs more efficiently, allowing the CPU to focus on essential tasks, which helps your computer work faster and smoother.
Exploring Additional Dimensions of Rog Live Service High CPU
1. Hardware Limitations
Sometimes, your computer’s hardware can limit performance. If your CPU or RAM is outdated or needs to be more powerful, it may struggle with ROG Live Service, causing high CPU usage. Upgrading hardware can improve overall performance.
2. Background Services and Drivers
Background services and drivers run silently while you work. If they malfunction or are outdated, they can use extra CPU power. Regularly checking these can help keep your CPU usage low and improve your system’s speed.
3. System Resource Allocation
System resource allocation refers to how your computer manages its CPU and memory. If more programs run at a time, they compete for resources. Managing these effectively ensures that ROG Live Service operates smoothly without using excessive CPU.
Also Read: High CPU Temp On Startup – Causes And Effective Solutions!
How to Check CPU Usage?
To check your CPU usage, open the Task Manager by pressing Ctrl + Shift + Esc. Click the “Performance” tab to see how much CPU power is used. This helps you understand if something is slowing down your computer.
Future Updates for Rog Live Service
Future updates for ROG Live Service aim to improve performance and reduce CPU usage. Keeping your software updated ensures you get the latest features and fixes, helping your system run smoothly and efficiently with less strain on resources.
User Experiences
Many users report mixed experiences with ROG Live Service. Some find it helpful for managing their gaming gear, while others face high CPU usage. Sharing experiences can help users learn tips for optimizing their systems and improving performance.
AURA Lighting Service using high CPU resources
AURA Lighting Service can sometimes use too much CPU power, especially if the software has issues. This may result in a slowdown of your machine. Checking for updates or optimizing settings can reduce this usage.
High CPU usage by LightingService.exe
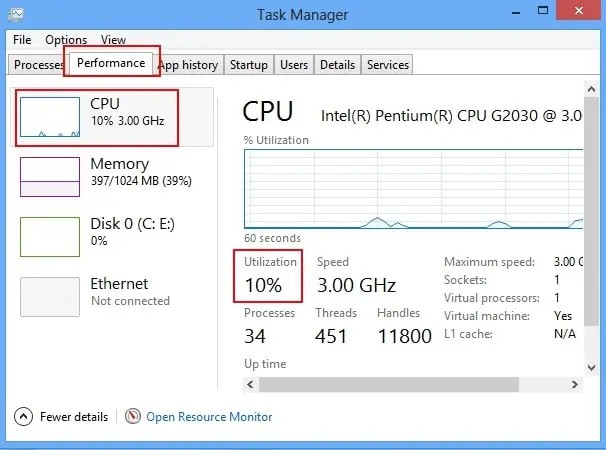
LightingService.exe is a process that controls RGB lighting on ASUS devices. If it uses a lot of CPU, your system may lag. Try updating the software or adjusting the lighting settings to reduce resource use.
Armoury Crate / Lightingservice high CPU on RGB usage
Armoury Crate and LightingService may use a lot of CPU when managing RGB lighting effects. Consider changing lighting settings or updating the software if your system is slow. This can help balance performance and visual impact on your device.
Read More: Corespotlightd High CPU – Simple Ways To Lower It – 2024!
Asus Aura Lighting Service High CPU USAGE?
If you notice high CPU usage from the Asus Aura Lighting Service, it may be due to outdated software or conflicts with other programs. Updating or reinstalling the software can reduce the load on your CPU.
Armory crate high CPU usage. Anyone else?
Many users have reported high CPU usage with Armory Crate. If you’re facing this issue, you’re not alone. Sharing solutions in forums or checking for updates can help find fixes and optimize performance for everyone experiencing this problem.
Aura Sync Hogging CPU?
If Aura Sync uses too much CPU, it can slow down your computer. Try closing the application, updating it, or changing its settings. This may help reduce CPU usage and improve your system’s performance.
Armory Crate High CPU Usage FIX!
To fix high CPU usage from Armory Crate, first, check for updates. You can also try restarting your computer.
If the problem continues, try reinstalling the software. These steps often resolve issues and enhance your computer’s speed.
ROGLiveService.exe Windows process – What is it?
ROGLiveService.exe is a process for ASUS ROG devices that helps manage settings and features. It allows you to control RGB lighting and other functions. If it uses too much CPU, consider updating or optimizing its settings.
Accidentally uninstalled ROG Live Service
If you accidentally uninstalled ROG Live Service, don’t worry! You can easily reinstall it by downloading the latest version from the ASUS website. This will restore all features and help your ROG devices work correctly again.
WMI Provider Host High CPU Usage
WMI Provider Host is a Windows service that helps with system management. If it uses a high CPU, it could indicate issues with drivers or software. Restarting your computer or updating drivers often helps resolve this problem.
Cortex XDR high CPU on a Windows VDI workstation
If Cortex XDR uses a lot of CPU on your Windows VDI workstation, it may be scanning for threats. Check its settings to reduce scan frequency or adjust protection levels. This may enhance the functionality of the system as a whole.
Rog live service high CPU Windows 10
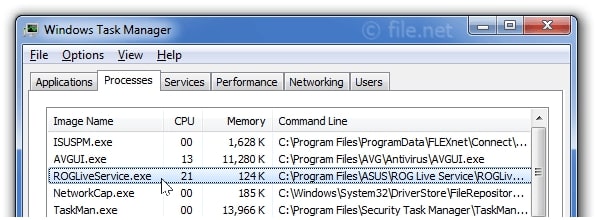
On Windows 10, if ROG Live Service uses too much CPU, try updating the software or your drivers. Restarting your computer can also help. These steps often fix performance issues and enhance your gaming experience.
Rog Live service high CPU Fix
To fix high CPU usage from ROG Live Service, restart your computer and update the software. If the problem continues, consider reinstalling it. These steps can help improve performance and reduce CPU usage effectively.
ROG Live Service download
In order to obtain ROG Live Service:
- Go to ASUS’s official website.
- Look for the support or downloads section for your specific ROG device.
- Download the latest version to ensure you have all the latest features and updates.
ROG Live Service uninstall
To remove ROG Live Service, access your computer’s Control Panel. Find “Programs and Features,” locate ROG Live Service, and click “Uninstall.” This will remove the service if you no longer need it.
ROG Live Service install
To install ROG Live Service, download the software from the ASUS website. After downloading, launch the installer and adhere to the instructions. This will set up the service and help you manage your ROG device features.
Should I uninstall ROG Live Service?
Consider uninstalling ROG Live Service if it causes high CPU usage and you don’t need its features. However, if you use RGB lighting or other ROG settings, keeping it installed may be better for optimal performance.
Read More: CPU SVID Support On Or Off – Unlocking The Best Performance!
ASUS Com Service: Safe to Disable/Remove?
ASUS Com Service is usually safe to disable or remove if you’re not using ASUS software. However, it may affect features like Aura Sync or Armoury Crate. Make sure you don’t need those before removing it.
Armoury Crate High CPU Usage
If Armoury Crate uses a high CPU, update the software first. Restarting your computer or closing unnecessary programs can also help. If the issue persists, consider reinstalling Armoury Crate for better performance and stability.
Can I Uninstall ROG Live Service?
You can uninstall ROG Live Service if it causes issues or you don’t need it. Go to your computer’s Control Panel, find it under “Programs and Features,” and click “Uninstall.” Make sure you won’t miss its features!
FAQs
1. How to Limit CPU Usage in Armoury Crate?
To limit CPU usage in Armoury Crate, open the app and adjust the settings. You can lower the performance mode or disable features you don’t use often.
2. What Does ROG CPU-Z Do?
ROG CPU-Z is a tool that shows information about your CPU, such as speed, temperature, and usage. It helps you monitor your CPU’s performance easily.
3. What Processor Does ROG Use?
ROG (Republic of Gamers) devices use high-performance processors from Intel and AMD. These processors are designed for gaming and demanding tasks, ensuring fast and smooth performance.
4. Does the Armoury Crate Increase FPS?
Armoury Crate doesn’t directly increase FPS but helps optimize your system for gaming. It manages resources and settings to improve overall performance while gaming.
5. How Do I Turn Off CPU Boost on ASUS ROG?
To turn off CPU boost on ASUS ROG, open BIOS settings during startup. Look for CPU settings and disable the Turbo Boost feature to limit CPU performance.
6. Is It Safe to Use CPU-Z?
Yes, CPU-Z is safe to use. It’s a reliable tool for checking your system’s CPU and RAM details. To avoid issues, download it from the official website.
7. What Does ROG Mean on ASUS Laptop?
The acronym for Republic of Gamers is ROG. It’s ASUS’s brand for gaming hardware, including laptops, graphics cards, and motherboards, aimed at gamers seeking high performance.
8. Performance with G-Helper Is Lower Compared to Armory Crate
G-Helper may perform less than Armory Crate because it needs some optimization features. Armory Crate is specifically designed to enhance gaming performance and system management.
9. Why Is Aura’s LightingService.exe and AACAmbientLighting.exe Using So Much Network?
Aura’s LightingService.exe and AACAmbientLighting.exe may use network resources to sync RGB lighting effects. If they consume too much, consider adjusting settings or updating the software.
10. Fluctuating/Low GPU Usage, High CPU Usage on ROG Strix G15 Advantage Edition G513QY Built by ASUS
If your ROG Strix G15 uses a low GPU but a high CPU, it might be caused by software conflicts or power settings. Check your settings and update drivers for better performance.
Conclusion
In conclusion, ROG Live Service’s high CPU usage can disrupt system performance. Regularly updating software, managing background processes, and adjusting settings can significantly reduce CPU load. If issues persist, consider reinstalling or uninstalling the service for optimal performance.