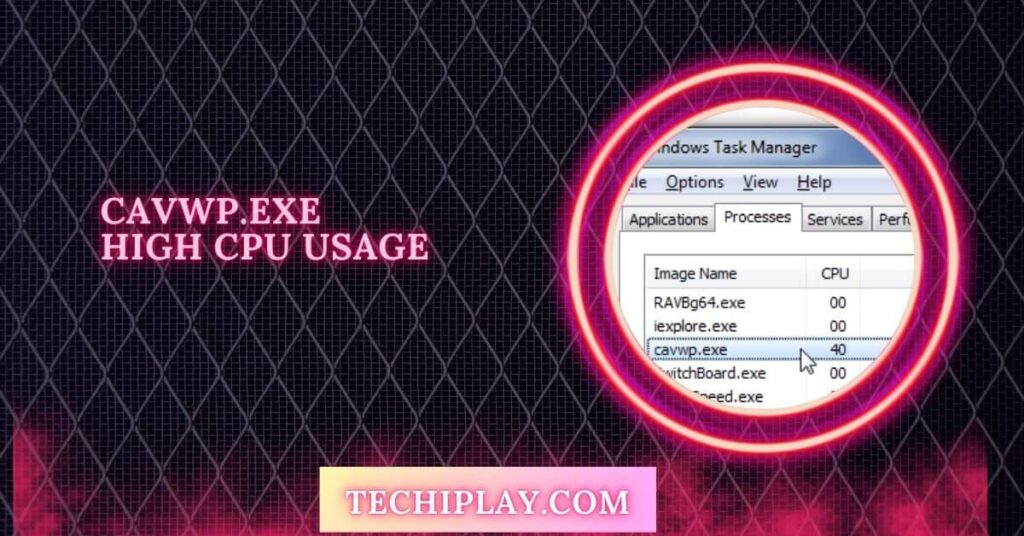Cavwp.exe is a standard process in Windows systems, and high CPU usage can significantly slow down your computer.
Cavwp.exe often uses a lot of CPU due to its intensive real-time antivirus scanning, sometimes reaching over 85%. Updating antivirus definitions and optimizing scan settings can reduce this high CPU load.
In this article, we will explore what Cavwp.exe is, why it uses so much CPU, and how to fix it.
What is Cavwp.exe?
Cavwp.exe stands for Content Agent Viewer for Windows Protection and is part of Microsoft’s Windows security suite. It manages the processes that protect your system from malware and other threats.
Normally, it runs quietly in the background without consuming too many resources. However, sometimes, it might start using a lot of CPU, which can lead to slow performance and lag.
Why Does Cavwp.exe Cause High CPU Usage?
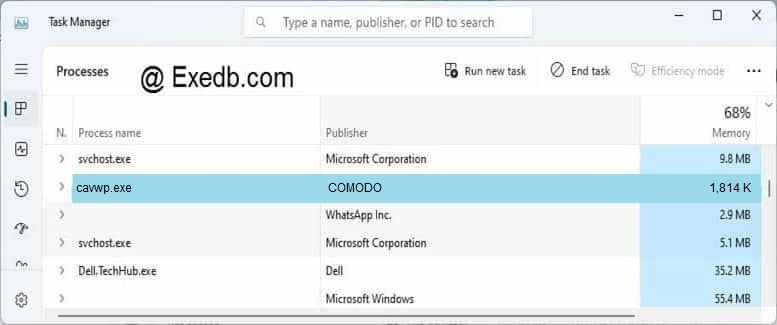
Cavwp.exe may cause high CPU usage for several reasons, such as:
- Outdated Windows Security Definitions: When security definitions become outdated, Cavwp.exe may need help to scan files efficiently, causing high CPU usage.
- Corrupted Files: Corrupted systems or antivirus files can force the process to overwork itself.
- Third-Party Software Conflicts: Other installed software might sometimes conflict with Windows security processes, leading to higher CPU consumption by Cavwp.exe.
- Malware Infection: If your system is infected with malware disguised as Cavwp.exe, it may use significant system resources.
- Large Scans Running: When the system initiates a deep scan, Cavwp.exe may use a higher percentage of the CPU temporarily.
How to Check if Cavwp.exe is Legitimate?
It’s essential to ensure that Cavwp.exe is not a malicious file masquerading as a Windows process. Here’s how you can verify its legitimacy:
- Open Task Manager by pressing Ctrl + Shift + Esc.
- Locate Cavwp.exe under the “Processes” tab.
- Right-click and select “Open File Location”.
- Check the file path—the legitimate file is usually found under C:\Program Files\Windows Defender or C:\Program Files (x86)\Windows Defender.
If the file is located elsewhere, it might be malware, and you should immediately scan your system with antivirus software.
Also Read: CPU Vdd Soc Current Optimization: Improve Speed & Efficiency
Common Symptoms of Cavwp.exe High CPU Usage
Some of the typical signs indicating that Cavwp.exe is consuming too many resources include:
- Sluggish System Performance: Programs and apps may take longer to open or become unresponsive.
- Loud CPU Fan: When the processor is overworked, the fan runs louder to cool down the system.
- Freezing or Crashing: The system may freeze or crash when Cavwp.exe pushes CPU usage too high.
- High Resource Usage in Task Manager: When you check the Task Manager, Cavwp.exe will be listed as consuming a large portion of the CPU.
How to Fix Cavwp.exe High CPU Usage?
Let’s explore some solutions to address Cavwp.exe’s high CPU usage.
1. Update Windows and Security Definitions
Make sure your system and antivirus definitions are up-to-date. Outdated security definitions commonly cause high CPU usage in security-related processes.
- Step 1: Get the Windows Settings open.
- Step 2: Navigate to Update & Security.
- Step 3: Click Check for Updates and install any available updates.
- Step 4: Once updates are installed, restart your system.
2. Scan for Malware
If Cavwp.exe uses excessive resources, it could be due to malware infection. Run a full system scan to identify and remove any potential threats.
- Step 1: Open Windows Security by searching for it in the Start menu.
- Step 2: Go to Virus & Threat Protection.
- Step 3: Select Full Scan and let Windows Defender scan your system.
If any threats are detected, follow the on-screen instructions to remove them.
Also Read: ROG Live Service High CPU – Causes And Solutions In 2024!
3. Disable Third-Party Conflicting Software
Some third-party programs might interfere with Cavwp.exe, causing it to consume more CPU. To check for conflicts:
- Step 1: Open Task Manager.
- Step 2: Disable any non-essential startup programs by right-clicking and selecting Disable.
- Step 3: Restart your computer and monitor if the CPU usage decreases.
Alternatively, uninstall recently added third-party software to see if that resolves the issue.
4. Limit Windows Defender CPU Usage
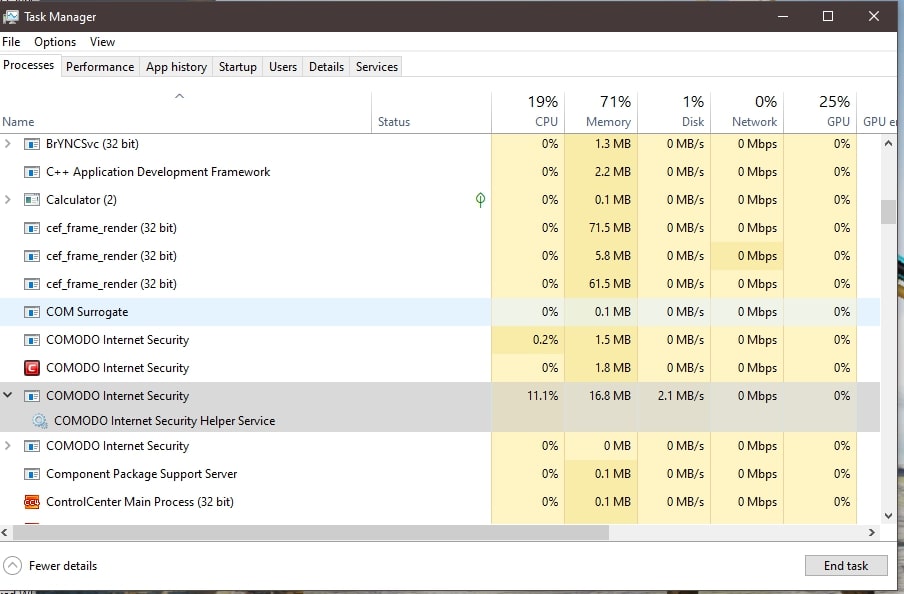
You can manually limit the CPU resources allocated to Windows Defender (and consequently, Cavwp.exe) using the Group Policy Editor:
- Step 1: To open gpedit.msc, press Win + R, type it, then hit Enter.
- Step 2: Navigate to Administrative Templates > Windows Components > Microsoft Defender Antivirus.
- Step 3: Double-click on Specify the maximum percentage of CPU usage during a scan.
- Step 4: Set the percentage to a lower value (30% or 50%) and click OK.
This will restrict Windows Defender’s CPU usage during scans.
5. Run a System File Check (SFC Scan)
Corrupt system files may also cause Cavwp.exe to use a high CPU. Running an SFC scan can help repair any corrupted files:
- Step 1: As an administrator, launch Command Prompt.
- Step 2: Enter sfc /scannow after typing it.
- Step 3: Wait for the scan to complete. If it finds corrupted files, it will automatically repair them.
Restart your system afterward and check if CPU usage has decreased.
6. Perform a Clean Boot
A clean boot starts Windows with a minimal set of drivers and startup programs, which can help determine if a background program is causing Cavwp.exe’s high CPU usage.
- Step 1: Press Win + R, type msconfig, and press Enter.
- Step 2: To access the Services tab in the System Configuration window, select it.
- Step 3: Check to Hide all Microsoft services and click Disable all.
- Step 4: Click on the Startup tab to launch Task Manager.
- Step 5: Disable all startup items and restart your computer.
After the clean boot, observe whether Cavwp.exe still uses a high CPU. If the issue is resolved, reenable each service individually to find the culprit.
Advanced Solutions
If the basic fixes don’t work, you may need to try some advanced solutions to resolve Cavwp.exe’s high CPU usage.
1. Reinstall Windows Security
Reinstalling Windows Defender (or resetting it) might solve the issue if its files are corrupted.
- Step 1: Launch the Windows Settings app.
- Step 2: Navigate to Apps & Features.
- Step 3: Find Windows Security, click it, and select Uninstall or Reset.
After uninstalling, restart your computer and reinstall Windows Defender from Microsoft’s website.
2. Use Third-Party Antivirus Software
Switching to a different antivirus program can sometimes alleviate CPU usage issues related to Cavwp.exe. Reliable third-party antivirus software like Bitdefender, Kaspersky, or Avast may perform better in specific system configurations.
Before installing new antivirus software, ensure Windows Defender is disabled to avoid conflicts.
Must See: AVConferenced CPU: Why Matters For Video Conferencing Apps
Cavwp Exe High CPU Usage Windows 10
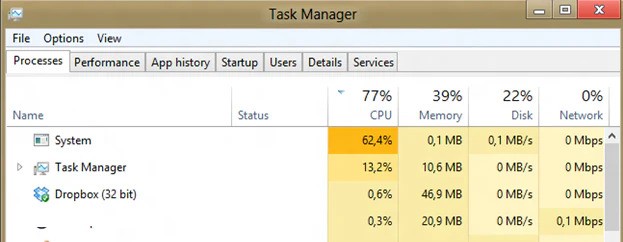
Cavwp.exe can cause high CPU usage in Windows 10 due to outdated antivirus definitions, malware infections, or software conflicts.
To fix it, update Windows Defender, scan for threats, or check for third-party program interference with the process.
Comodo Client Security High CPU
Comodo Client Security may use a lot of CPU due to ongoing virus scans, outdated software, or system conflicts. To reduce CPU usage, update the software, adjust scan settings, or check for incompatible programs running alongside Comodo’s security services.
FAQs
1. What is causing 100% CPU usage?
High CPU usage is often caused by background processes, software bugs, or malware. Updating software and checking for viruses can fix it.
2. Can a virus cause 100% CPU usage?
Yes, malware can force your CPU to work harder, leading to 100% usage. Running a full antivirus scan can help remove the threat.
3. How to fix Windows Audio Endpoint Builder high CPU usage?
To reduce the high CPU usage from Windows Audio Endpoint Builder, restart the service, update your audio drivers, or disable unnecessary audio enhancements.
4. How do I fix my CPU usage so high?
Close unnecessary programs, update software and check for malware. Sometimes, restarting your computer also helps lower the CPU usage efficiently.
5. Why is my CPU usage so high with nothing running?
Background processes or hidden software updates can cause high CPU usage even when nothing seems to be running. Check Task Manager for unexpected tasks.
6. Why is my CPU 100% out of nowhere?
Unexpected CPU spikes can occur when software updates, malware, or system processes suddenly run. Restarting your computer or checking for viruses may help.
7. Why is my CPU suddenly spiking to 100?
Background apps, virus scans, or unexpected software updates can trigger sudden spikes to 100% CPU usage. Monitoring Task Manager helps identify the cause.
8. Why is my CPU at 100% when I first open my Task Manager?
Opening Task Manager can temporarily spike your CPU as it quickly loads all processes. However, it usually settles down within a few seconds.
9. How to fix low CPU usage?
For low CPU usage, adjust power settings to “High Performance,” close background apps, and update drivers to improve your computer’s overall performance.
10. How to make a CPU run better?
To improve CPU performance, keep software updated, use efficient cooling, close unnecessary background tasks, and periodically clean your system from dust buildup.
Conclusion
Cavwp.exe’s high CPU usage often stems from antivirus scans, outdated definitions, or software conflicts, leading to slow system performance. To fix this issue, update security software, scan for malware, and optimize system settings. These steps can help restore your computer’s speed and efficiency.