Process Lasso is a powerful tool designed to optimize your PC’s performance by managing CPU usage and enhancing overall system responsiveness.
The “Process Lasso Error Setting Process CPU Affinity” occurs when CPU affinity settings can’t be applied to processes. This can happen due to Windows restrictions or issues with the process or parent process settings in Process Lasso.
In this article, we’ll explore what causes this error, how to resolve it, and some helpful tips for getting the most out of Process Lasso to keep your system running at its best.
What is Process Lasso?
Process Lasso is a helpful tool for managing your computer’s CPU usage. It controls which programs get priority, ensuring none slow down your computer too much.
Features ProBalance keeps keepem responsive by automatically adjusting CPU resources so everything runs smoothly, especially during high-demand tasks like gaming or multitasking.
How CPU Affinity Works in Process Lasso
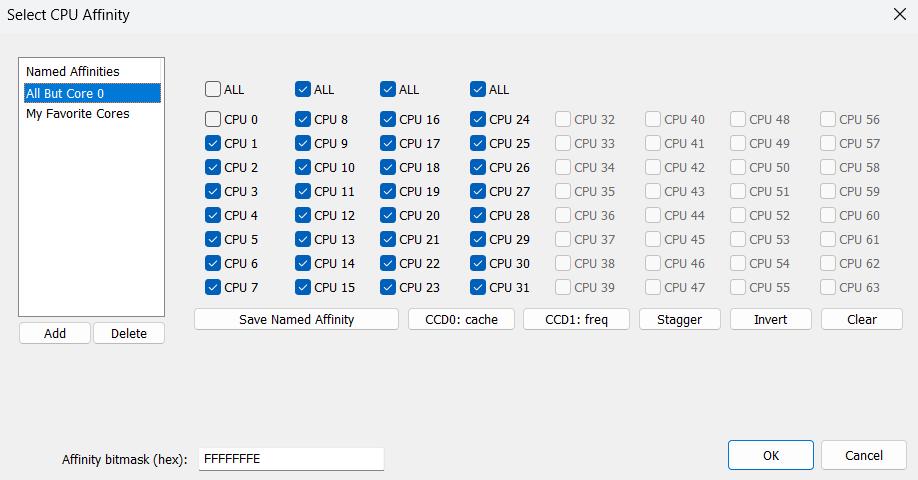
CPU affinity lets you choose which CPU cores handle specific programs. By setting CPU affinity in Process Lasso, you can assign specific tasks to certain cores, freeing up others for more demanding programs.
This customization allows your system to run faster and more efficiently by giving each program the right resources.
Understanding the Error: “Error Setting Process CPU Affinity”
This error occurs when Process Lasso can’t change a program’s CPU core settings, often due to permissions or restricted system processes.
Although the error might seem alarming, it’s usually easy to fix by checking program permissions or avoiding changes to protected system tasks. Simple adjustments can help restore full Process Lasso functionality.
Common Causes of CPU Affinity Errors
1. Insufficient Permissions
It can’t set CPU affinity if Process Lasso lacks permission to modify specific programs. This often happens when a program needs administrative rights. Running Process Lasso as an administrator can help avoid this issue.
2. Protected System Processes
Some system processes are protected to keep Windows stable. Process Lasso can’t adjust CPU affinity for these processes, as changing them could affect system performance or stability. Avoid altering affinity for protected tasks.
Also Read: How Tight Should CPU Cooler Be: Tips For Properly Tightening
3. Conflicting Rules
Conflicting CPU affinity rules may cause errors. Multiple settings for the same program or overlapping rules can confuse Process Lasso. Review your rules to simplify and eliminate conflicts for smoother performance.
4. Software Bugs or Glitches
Occasional bugs in Process Lasso or Windows can cause CPU affinity errors. Regularly updating Process Lasso and Windows can help reduce such errors, as updates often include fixes and performance improvements.
Resolving CPU Affinity Errors in Process Lasso
1. Check Process Permissions
Ensure Process Lasso has the necessary permissions, especially for processes needing administrative access. Running Process Lasso as an administrator may fix affinity errors caused by permission issues, allowing it to modify CPU settings more effectively.
2. Avoid Setting Affinity for Protected Processes
Protected system processes cannot be adjusted for stability reasons. Attempting to set CPU affinity for these may lead to errors. To prevent compatibility issues, focus on modifying non-essential processes and applications instead.
3. Review and Simplify Rules
Check your Process Lasso rules for any conflicts or redundancies. Simplifying or consolidating them can prevent errors caused by overlapping or contradictory settings, allowing Process Lasso to manage CPU affinity more accurately.
4. Update Process Lasso
Keep Process Lasso up-to-date, as newer versions often contain fixes for known bugs and performance improvements. Regular updates ensure compatibility and may help eliminate issues affecting CPU affinity adjustments.
5. Check System Updates
Ensure your operating system is updated, as some CPU affinity errors can stem from compatibility issues with older system versions. Updates often include patches that improve compatibility and stability, enhancing Process Lasso’s functionality.
Also Read: Are Most HP CPU Fan Motors the Same Size? – Quick Answer!
Advanced Features in Process Lasso Related to CPU Affinity
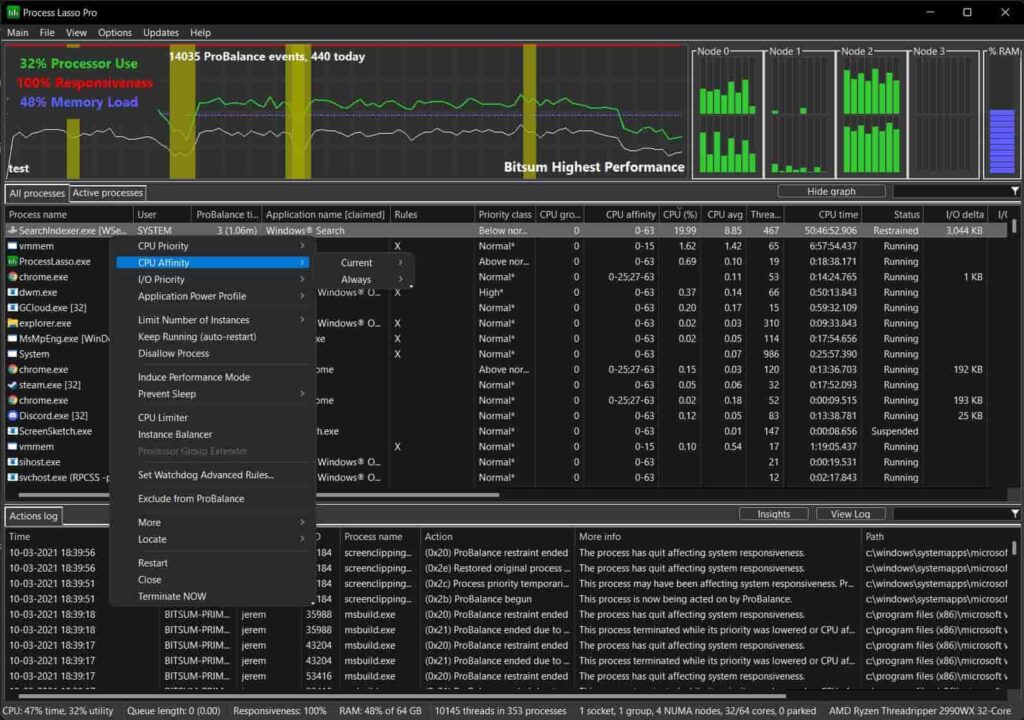
1. ProBalance
ProBalance helps prevent high-priority processes from using too much CPU, keeping the system responsive. Balancing resources automatically keeps your computer running smoothly even when demanding apps are open.
2. Using the CPU Limiter
The CPU Limiter restricts specific applications from overusing CPU resources. It’s useful for apps that consume too much power, ensuring a balanced performance without causing lags in other programs.
3. Instance Balancer
Instance Balancer evenly distributes multiple instances of a program across different CPU cores. This feature reduces the workload on each core, improving efficiency and preventing bottlenecks in systems running repeated processes.
Best Practices for Using Process Lasso
1. Use ProBalance Wisely
Leverage ProBalance to keep your system stable during intense processing. ProBalance helps maintain smooth performance but avoids setting overly restrictive rules to allow Process Lasso’s adjustments to work effectively.
2. Leverage the CPU Limiter
Use the CPU Limiter to control how much processing power certain apps use. This prevents any app from consuming excessive CPU resources, helping other applications run smoothly.
3. Avoid Modifying System Processes
Modifying CPU affinity for essential system processes can lead to instability. Instead, focus on adjusting non-critical applications to ensure your operating system runs without unexpected crashes or performance dips.
4. Regularly Review and Update Rules
Review and update your Process Lasso rules periodically to remove outdated settings and avoid conflicts. Simplifying rules over time keeps your system optimized and helps prevent unexpected errors.
5. Monitor Logs and Alerts
Regularly check logs and alerts in Process Lasso to spot potential issues early. This habit lets you quickly identify and troubleshoot performance problems, ensuring smooth operation.
Troubleshooting Persistent Issues
1. Restart Process Lasso
Sometimes, simply restarting Process Lasso can reset settings and fix minor glitches. Close the app, wait a few moments, and reopen it to see if the issue is resolved.
2. Check Permissions
Ensure Process Lasso has the correct permissions to modify processes. If necessary, run it as an administrator. This extra access can help the app make essential changes without running into permission errors.
3. Review and Simplify Rules
Complex or conflicting rules can cause problems. Go through each rule you’ve set, remove outdated ones, and simplify settings. This helps avoid conflicts that can disrupt Process Lasso’s functionality.
4. Update Process Lasso
Make sure you’re using the latest version of Process Lasso. Updates often include bug fixes and improvements, which can help resolve issues you’re experiencing. Visit the developer’s website to download any available updates.
5. Check System Compatibility
If issues persist, verify that Process Lasso is fully compatible with your operating system and hardware. Compatibility problems can lead to errors or limited functionality. If needed, contact support for guidance on setup or compatibility adjustments.
Read More: Pre Memory CPU Initialization Is Started: Causes & Solutions
Why can’t I change the affinity in Process Lasso?
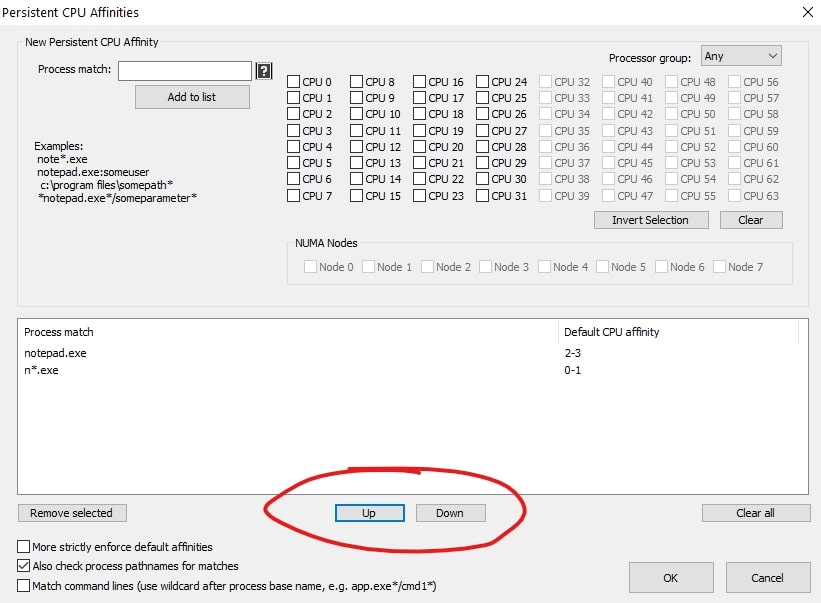
You might be unable to change affinity due to insufficient permissions or system restrictions. Ensure you run Process Lasso as an administrator and check if the process is protected or restricted by Windows security settings.
What are CPU sets in Process Lasso?
CPU sets in Process Lasso allow you to control which CPU cores a specific process can use. By assigning a CPU set, you can optimize performance and ensure that essential tasks are given priority on particular cores, improving overall system efficiency.
What is a process’s CPU affinity?
A process’s CPU affinity determines which CPU cores it is allowed to run on. Setting CPU affinity helps control resource allocation and can improve performance by dedicating specific cores to essential processes, avoiding unnecessary strain on other tasks.
What is the Process Lasso affinity?
Process Lasso affinity is a feature that lets you control how CPU cores are assigned to running processes. By setting affinity, you can prioritize processes, ensuring they run on specific cores to improve performance and prevent system slowdowns or conflicts.
How can I prevent the “Error Setting Process CPU Affinity” from happening again?
To prevent this error:
- Ensure you have administrator permissions and avoid modifying protected system processes.
- Keep Process Lasso updated and simplify any conflicting affinity rules.
- Regularly review your settings to maintain a smooth, error-free experience.
Process Lasso error setting process CPU affinity Windows 11?
This error might occur in Windows 11 due to system restrictions or insufficient permissions. Try running Process Lasso as an administrator, checking for conflicting rules, and ensuring you’re not attempting to set affinity for a protected system process.
Process Lasso error setting process CPU affinity Windows 10?
This error may be caused by permissions or a conflict with system processes on Windows 10. Ensure you’re using an administrator account and check if your affinity settings conflict with protected processes or system configurations that cannot be modified.
Read More: ROG Live Service High CPU – Causes And Solutions In 2024!
Process Lasso access denied CPU priority?
If Process Lasso denies access to CPU priority, it could be due to a lack of permissions or restrictions on modifying specific processes. Running Process Lasso, as an administrator, can resolve this. Also, avoid trying to change the priority for protected system tasks.
Process Lasso Error Setting Process CPU Affinity?
This error can happen if Process Lasso doesn’t have the correct permissions or if the process you’re trying to adjust is a protected system process. Ensure you are running Process Lasso with administrator rights and not modifying restricted processes.
Process Lasso access denied Fortnite
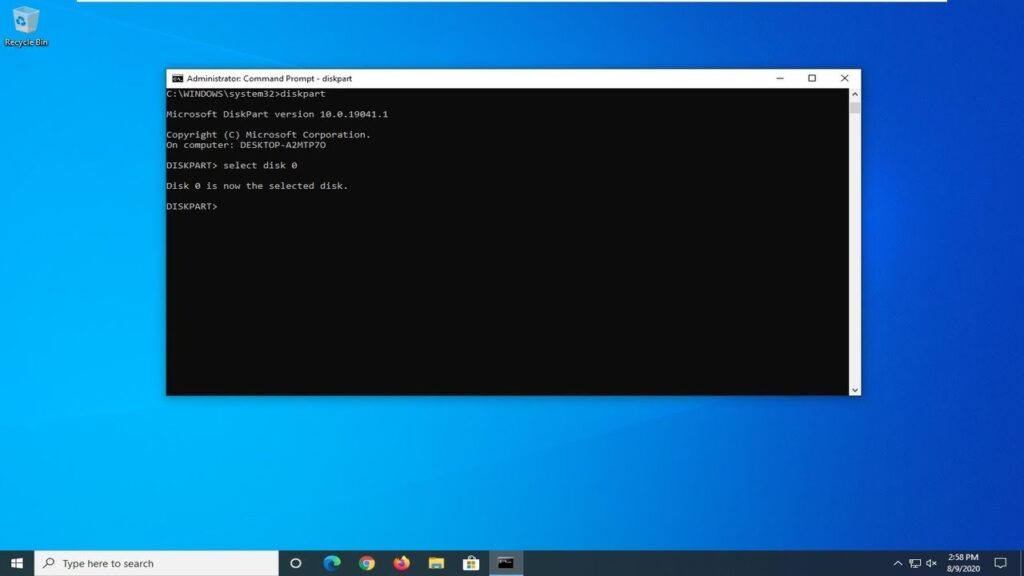
If Process Lasso is denied access to Fortnite, it could be due to security settings or anti-cheat protection. Ensure you’re running Process Lasso as an administrator, and check if Fortnite’s anti-cheat system is blocking any changes.
Process Lasso access denied CPU priority
Access to CPU priority may be denied if the process is protected or you lack administrator permissions. Try running Process Lasso as an administrator and avoid modifying system-critical processes or those with specific access restrictions that prevent changes.
Process Lasso EAC
EAC (Easy Anti-Cheat) may block Process Lasso from changing game processes. This is a security measure to prevent cheating.
You may need to disable EAC temporarily or use other methods to optimize performance without violating EAC rules.
Setting CPU affinity for games
Setting CPU affinity for games in Process Lasso allows you to control which CPU cores the game uses. This can improve performance and reduce lag. However, some games may restrict this feature, especially when anti-cheat systems are active.
FAQs
1. What are CPU sets Process Lasso?
CPU sets in Process Lasso let you control which CPU cores are assigned to specific processes for better performance.
2. What is process’s CPU affinity?
CPU affinity determines which CPU core a process can run on, helping optimize performance and manage system resources.
3. How to launch a process with a CPU affinity set?
To launch a process with a CPU affinity, set it in Process Lasso’s settings before starting the program to optimize cores.
4. Is Process Lasso a virus?
No, Process Lasso is not a virus. It’s a legitimate performance optimization tool designed to improve CPU resource management.
5. How do you reset Process Lasso?
To reset Process Lasso, open the app, go to settings, and choose the option to restore default configurations.
6. Should I use performance mode on Process Lasso?
Using performance mode can improve system performance by managing CPU usage, but it’s not always necessary for every user.
7. How do I use CPU limiter in Process Lasso?
To use the CPU Limiter, open Process Lasso, select a process, and limit its CPU usage under the CPU Limiter tab.
8. Is Process Lasso still good?
Yes, Process Lasso remains a highly rated tool for managing CPU usage, improving performance, and reducing lag in various tasks.
9. What is a CPU set?
A CPU set defines which cores or processors a task is allowed to run on, optimizing system load and efficiency.
10. Does Process Lasso slow down PC?
No, Process Lasso doesn’t slow down your PC. It improves performance by intelligently managing CPU usage and system resources.
Conclusion
In conclusion, the “Process Lasso Error Setting Process CPU Affinity” typically occurs due to permission issues or protected system processes. You can resolve this error by ensuring proper permissions, avoiding protected tasks, simplifying rules, and optimizing your system performance effectively.



